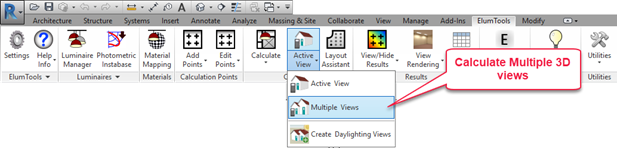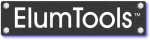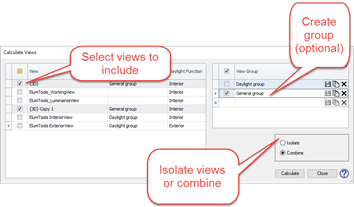Open topic with navigation
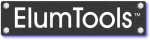
Calculate Multiple Views
|
Similar to the Calculate Active View command, ElumTools is capable of calculating the content visible within a series of 3D views of your choosing.
Before executing the command you should have all content that you are interested in including in the calculation visible within the 3D views you are about to select.
This command is used specifically for daylight calculations when you have used the Create Daylight Views command, but can be used as necessary for General use or Emergency calculations as well.
Calculation points should exist in Rooms, Spaces, Areas or Regions if point- by-point results are desired. The Calc grids can be placed in other views.
|
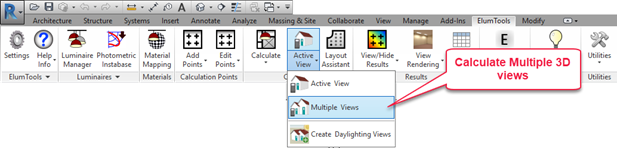
|
When selecting the Calculate Multiple Views command, ElumTools will open the following dialog to facilitate view selection. You can calculate selected views by checking the boxes, then isolate or combine the views into separate processes, or you can create a Group of views to be saved for future use.
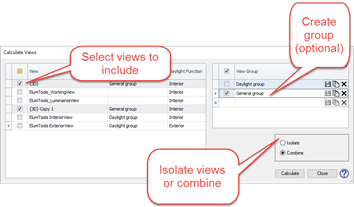
|
View Group
You can create groupings of views and save them for future use. Select the views on the left side to be included in the group. Click in the name cell in the Group area and enter a name. Select the check box next to the name and click on the save icon. Copy groups by selecting the Copy icon, or Delete groups by selecting the X icon.
|
Calculate Multiple View Procedure
- Place Calculation Points in the Rooms, Spaces, Areas or Regions of interest in relevant plan views.
- Place luminaires as necessary unless only daylight is required.
- Create any number of 3D views specifically for the calculation.
- Use Revit's Visibility Graphics command to hide any elements you don't want in the calculation.
- Use a Section Box to further control the items in the calculation.
- Select the ElumTools Calculate Multiple Views command.
- Select the views to be included in the left side of the dialog, or select a Group of views.
- Select the radio button to Isolate the veiws into separate calculations, or the Combine button to combine them all into a single calculation.
- As the calculation process begins, ElumTools will open a visualization window for each isolated view or the combined views.
- Calculation Points are visible in the rendered environment if enabled from the Display Options menu of the Calculation Viewer.
- Enable calculation point visibility in the Revit view of choice using the View Results command.
Tips for calculating multiple views
Because the calculate by view capability is limited to 3D views, visibility of calculated points and viewing of interior renderings in the ElumTools Calculation Viewer will be obstructed by solid geometry. You can use the Interactive Walk command to walk through a model if desired. Set the Eye and Focus Z-coordinate to eye height for the relevant level by selecting the Walk command, then entering that number from the keyboard. You can also do this from the Viewpoint menu in the Calculation Viewer.
Use this command to calculate daylight results with views created by the Create Daylight Views command.
ElumTools copyright 2018 Lighting Analysts, Inc.